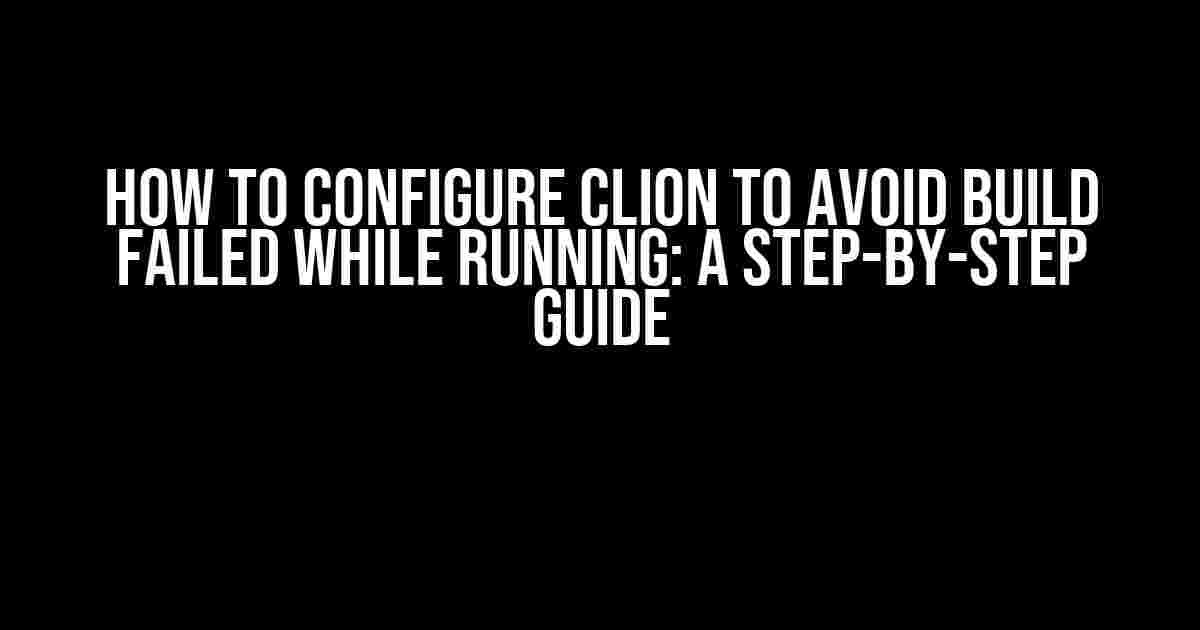Are you tired of dealing with the frustrating “Build Failed” error in CLion? Do you find yourself wasting precious time trying to debug and fix issues that seem to pop up out of nowhere? Fear not, dear developer, for we’ve got you covered! In this comprehensive guide, we’ll walk you through the process of configuring CLion to avoid build failed while running, ensuring a seamless and efficient development experience.
Understanding the Build Process in CLion
Before we dive into the configuration process, it’s essential to understand how CLion’s build process works. CLion uses the CMake build system, which generates build files and compiles your code. The build process involves several stages, including:
- Configuration: CLion generates a CMake configuration file based on your project settings.
- Generation: CMake generates build files (e.g., Makefiles) from the configuration file.
- Build: The build system (e.g., GCC or Clang) compiles your code using the generated build files.
- Linking: The compiled object files are linked together to create an executable.
Any issues during these stages can cause the build to fail, resulting in frustrating error messages and wasted development time.
Common Causes of Build Failed Errors in CLion
Before we explore the configuration process, let’s identify some common causes of build failed errors in CLion:
- Incorrect project settings or configuration
- Missing or outdated dependencies
- Invalid or corrupted build files
- Inconsistent compiler versions or settings
- Outdated CMake version
By understanding the common causes of build failed errors, we can take targeted steps to prevent them and ensure a successful build process.
Configuring CLion to Avoid Build Failed Errors
Now that we’ve covered the basics, let’s dive into the configuration process. Follow these steps to ensure a successful build process in CLion:
Step 1: Verify Project Settings and Configuration
Open your project in CLion and navigate to File > Settings (or Preferences on Mac). In the Settings window, navigate to Build, Execution, Deployment > CMake.
<settings>
<component name="CMake">
<option name="cmakeExecutable" value="/usr/bin/cmake" />
<option name="cmakeGenerator" value="Unix Makefiles" />
</component>
</settings>
Verify that the cmakeExecutable path points to a valid CMake installation, and the cmakeGenerator is set to the correct generator for your platform (e.g., Unix Makefiles for Linux or Mac).
Step 2: Ensure Correct Dependency Management
In the same Settings window, navigate to Build, Execution, Deployment > Dependency Manager.
<settings>
<component name="Dependency Manager">
<option name="resolver" value="cmake" />
<option name="updateDependenciesOnReparse" value="true" />
</component>
</settings>
Verify that the resolver is set to cmake, and updateDependenciesOnReparse is set to true to ensure automatic dependency updates.
Step 3: Invalidate and Regenerate Build Files
Sometimes, corrupted build files can cause build failed errors. To resolve this, navigate to File > Invalidate Caches / Restart.
In the Invalidate Caches / Restart window, select Invalidate and Restart to delete and regenerate the build files.
Step 4: Verify Compiler Settings
In the Settings window, navigate to Build, Execution, Deployment > Compiler Settings.
<settings>
<component name="Compiler Settings">
<option name="compiler" value="/usr/bin/gcc" />
<option name="compilerFlags" value="-std=c++17 -Wall" />
</component>
</settings>
Verify that the compiler path points to a valid GCC or Clang installation, and the compilerFlags are set to the desired compiler flags (e.g., C++17 and warning flags).
Step 5: Update CMake Version (Optional)
If you’re using an outdated CMake version, update it to the latest version. You can check for updates in the CMake component settings.
> cmake --version CMake version 3.22.1
Verify that your CMake version is up-to-date, and update it if necessary.
Best Practices to Avoid Build Failed Errors in CLion
To ensure a seamless development experience, follow these best practices to avoid build failed errors in CLion:
- Regularly update your project dependencies and CMake version.
- Verify compiler settings and flags to ensure consistency.
- Invalidate and regenerate build files periodically.
- Use a version control system (e.g., Git) to track changes and collaborate with team members.
- Test and debug your code regularly to catch issues early.
By following these steps and best practices, you can minimize the occurrence of build failed errors in CLion and focus on writing quality code.
Conclusion
In this comprehensive guide, we’ve walked you through the process of configuring CLion to avoid build failed errors while running. By understanding the build process, identifying common causes of errors, and following our step-by-step guide, you can ensure a successful build process and a seamless development experience. Remember to follow best practices and stay up-to-date with the latest CMake and compiler versions to avoid issues down the line. Happy coding!
| Common Issues | Solutions |
|---|---|
| Build failed due to missing dependencies | Verify project dependencies and update as necessary |
| Build failed due to outdated CMake version | Update CMake to the latest version |
| Build failed due to corrupted build files | Invalidate and regenerate build files |
We hope this guide has been helpful in resolving your build failed issues in CLion. If you have any further questions or concerns, feel free to ask in the comments below!
Here are 5 Questions and Answers about “How to configure CLion to avoid build failed while running”:
Frequently Asked Question
Get your CLion up and running smoothly! We’ve got the answers to your most pressing questions about configuring CLion to avoid build failures.
What are the common reasons for build failures in CLion?
Ah, great question! Build failures in CLion can occur due to various reasons such as incorrect project structure, invalid compiler settings, outdated plugins, or even typos in the code. Make sure to double-check your project settings, and verify that your code is error-free before building.
How do I ensure my project structure is correct in CLion?
Easy one! To ensure your project structure is correct, create a new project in CLion and follow the wizard’s instructions. CLion will automatically set up the correct project structure for you. If you’re working with an existing project, check that your source files are in the correct directories and that your CMakeLists.txt file is correctly configured.
What compiler settings do I need to check in CLion?
Compiler settings can be a bit tricky! In CLion, go to Settings (Preferences on Mac) > Build, Execution, Deployment > CMake, and verify that your CMake version is correct. Also, check that your compiler executable is correctly specified, and that any additional flags or options are set according to your project’s requirements.
How can I update my plugins in CLion to avoid build failures?
Plugin updates can be a lifesaver! In CLion, go to Settings (Preferences on Mac) > Plugins, and click on the “Marketplace” button. From there, you can browse and update any outdated plugins, including the CMake plugin, which is essential for building your project.
What’s the best way to debug build failures in CLion?
Debugging is key! When faced with a build failure, check the Build tool window in CLion for any error messages. You can also try cleaning and rebuilding your project, or even deleting the `.idea` directory and re-opening the project. If all else fails, try debugging your code step-by-step using CLion’s built-in debugger.