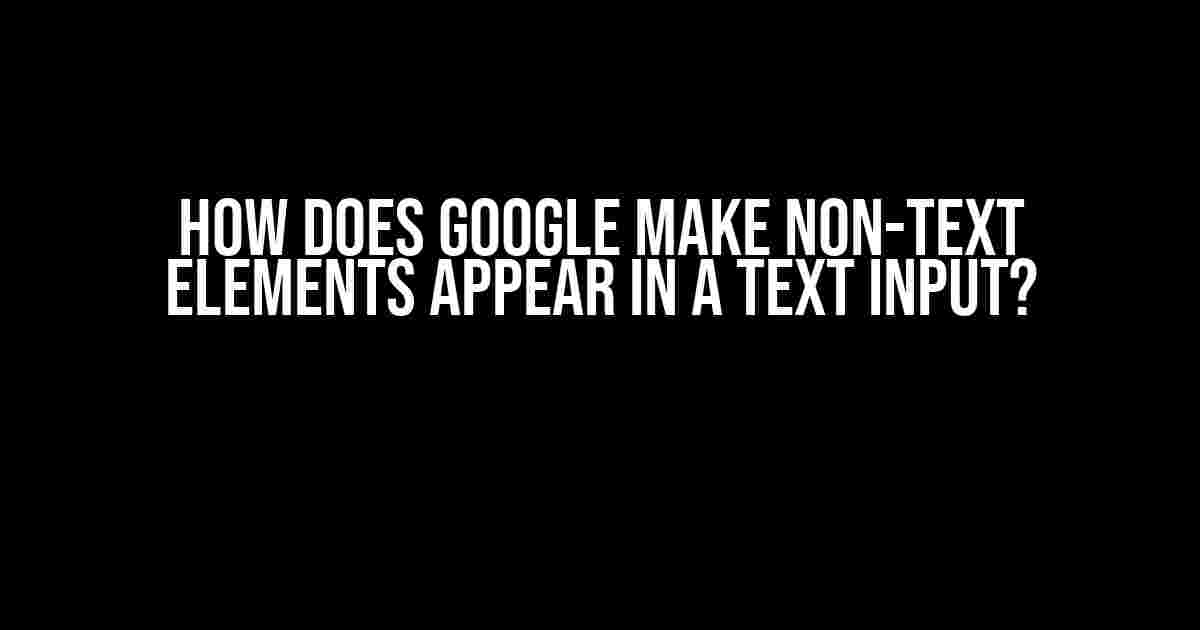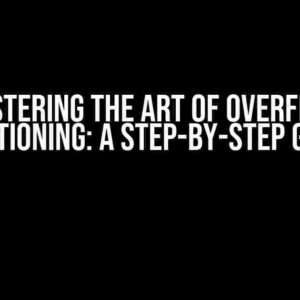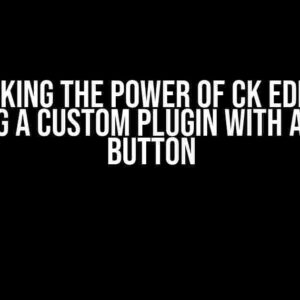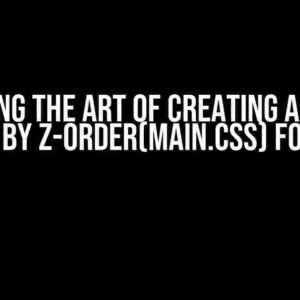Have you ever wondered how Google makes non-text elements like emojis, images, and even widgets appear in a text input field? It’s a feat of engineering that has puzzled many a developer and UX designer. In this article, we’ll dive deep into the world of HTML, CSS, and JavaScript to uncover the secrets behind Google’s magic trick.
Understanding the Basics
Before we dive into the nitty-gritty, let’s cover some basics. A text input field is an HTML element used to collect user input in the form of text. The standard HTML code for a text input field looks like this:
<input type="text" id="myInput" />This code creates a simple text input field with an ID of “myInput”. However, as we all know, Google takes it to the next level by allowing users to input more than just plain text.
The Power of Unicode
Unicode is a character encoding standard that assigns unique codes to each character, symbol, and emoji. This is where the magic begins. Google uses Unicode to enable the input of non-text elements like emojis and icons. For instance, the Unicode code for the popular “thumbs up” emoji is U+1F44D.
Using Unicode, Google can render these special characters within the text input field, making it possible for users to input more than just plain text. But how do they do it?
Using Unicode in HTML
To use Unicode in HTML, you can use the following syntax:
&#x[unicode-code];Replace [unicode-code] with the actual Unicode code for the character you want to display. For example, to display the “thumbs up” emoji, you would use:
👍This code tells the browser to render the Unicode character with the code U+1F44D, which is the “thumbs up” emoji.
JavaScriptMagic
Now that we’ve covered the basics of Unicode, let’s talk about JavaScript. Google uses JavaScript to dynamically render non-text elements within the text input field. Here’s a simplified example of how they might do it:
const inputField = document.getElementById("myInput");
const emojiCode = "👍";
inputField.addEventListener("input", function() {
const inputValue = inputField.value;
const regex = /\B(?:&#x[a-f0-9]{4};)/gi;
const matches = inputValue.match(regex);
if (matches) {
for (let i = 0; i < matches.length; i++) {
const unicodeCode = matches[i].replace("&#x", "").replace(";", "");
const emoji = String.fromCharCode(parseInt(unicodeCode, 16));
inputField.value = inputValue.replace(matches[i], emoji);
}
}
});
This JavaScript code listens for input events on the text input field and checks for Unicode codes within the input value. When it finds a match, it replaces the Unicode code with the corresponding emoji character.
Creating a Custom Input Field
Now that we’ve covered the basics of Unicode and JavaScript, let’s create a custom input field that allows users to input non-text elements like emojis and icons.
First, create a new HTML file and add the following code:
<input type="text" id="customInput" />Next, create a new JavaScript file and add the following code:
const inputField = document.getElementById("customInput");
inputField.addEventListener("input", function() {
const inputValue = inputField.value;
const regex = /\B(?:&#x[a-f0-9]{4};)/gi;
const matches = inputValue.match(regex);
if (matches) {
for (let i = 0; i < matches.length; i++) {
const unicodeCode = matches[i].replace("&#x", "").replace(";", "");
const emoji = String.fromCharCode(parseInt(unicodeCode, 16));
inputField.value = inputValue.replace(matches[i], emoji);
}
}
});
Finally, add the following CSS to style our custom input field:
#customInput {
width: 300px;
height: 30px;
padding: 10px;
border: 1px solid #ccc;
border-radius: 5px;
font-size: 16px;
}
#customInput:focus {
border-color: #aaa;
box-shadow: 0 0 10px rgba(0, 0, 0, 0.1);
}
Putting it All Together
With our custom input field created, let’s test it out. Open your HTML file in a browser and type the following Unicode code into the input field:
👍As you type, the JavaScript code will replace the Unicode code with the corresponding emoji character. You should see the “thumbs up” emoji appear in the input field.
Taking it to the Next Level
While we’ve covered the basics of how Google makes non-text elements appear in a text input field, there’s so much more to explore. Here are some ideas to take it to the next level:
- Use CSS to style the non-text elements, such as changing the font size or color.
- Use JavaScript to create a dynamic dropdown list of available emojis and icons.
- Use HTML5 canvas to render images and graphics within the input field.
- Use machine learning algorithms to predict the user’s intended input and provide suggestions.
Conclusion
In conclusion, making non-text elements appear in a text input field is a complex task that requires a deep understanding of HTML, CSS, JavaScript, and Unicode. By using Unicode codes, JavaScript, and CSS, we can create a custom input field that allows users to input more than just plain text. Whether you’re building a chat app, a messaging service, or a simple web form, this technique can take your user experience to the next level.
| Unicode Code | Emoji |
|---|---|
| 👍 | 👍 |
| 😂 | 😂 |
| 🙏 | 🙏 |
FAQs
-
Q: Can I use this technique for any type of input field?
A: Yes, this technique can be used for any type of input field, including textareas, password fields, and even search bars.
-
Q: How do I handle Unicode codes that don’t correspond to an emoji or icon?
A: You can use a JavaScript library like Unicode.js to handle Unicode codes that don’t correspond to an emoji or icon.
-
Q: Can I use this technique for mobile devices?
A: Yes, this technique can be used for mobile devices, but you may need to adjust the CSS and JavaScript to account for mobile-specific requirements.
We hope this article has provided a comprehensive guide on how Google makes non-text elements appear in a text input field. With this knowledge, you can take your web development skills to the next level and create a more engaging user experience for your users.
Frequently Asked Question
Ever wondered how Google magically makes non-text elements appear in a text input? Let’s dive into the fascinating world of tech and find out!
What kind of non-text elements can appear in a text input?
Google’s text input can accommodate a wide range of non-text elements, including emojis, images, and even interactive elements like maps and calendars! It’s like having a party in your search bar 😊.
How does Google make these non-text elements appear in the first place?
It’s all about clever coding and some behind-the-scenes magic! Google uses a combination of HTML, CSS, and JavaScript to create these interactive elements, making them seamlessly integrate with their text input.
Are these non-text elements searchable?
Yes, they are! Google’s search algorithm is smart enough to recognize and index these non-text elements, allowing you to search for them just like you would with regular text.
Can I create my own custom non-text elements for Google’s text input?
Not directly, but you can use Google’s APIs and developer tools to create custom integrations with their services! This way, you can create your own unique experiences that blend seamlessly with Google’s text input.
What’s the future of non-text elements in Google’s text input?
The possibilities are endless! As technology advances, we can expect to see even more innovative and interactive elements being integrated into Google’s text input. The future is bright, and it’s full of 🤩!