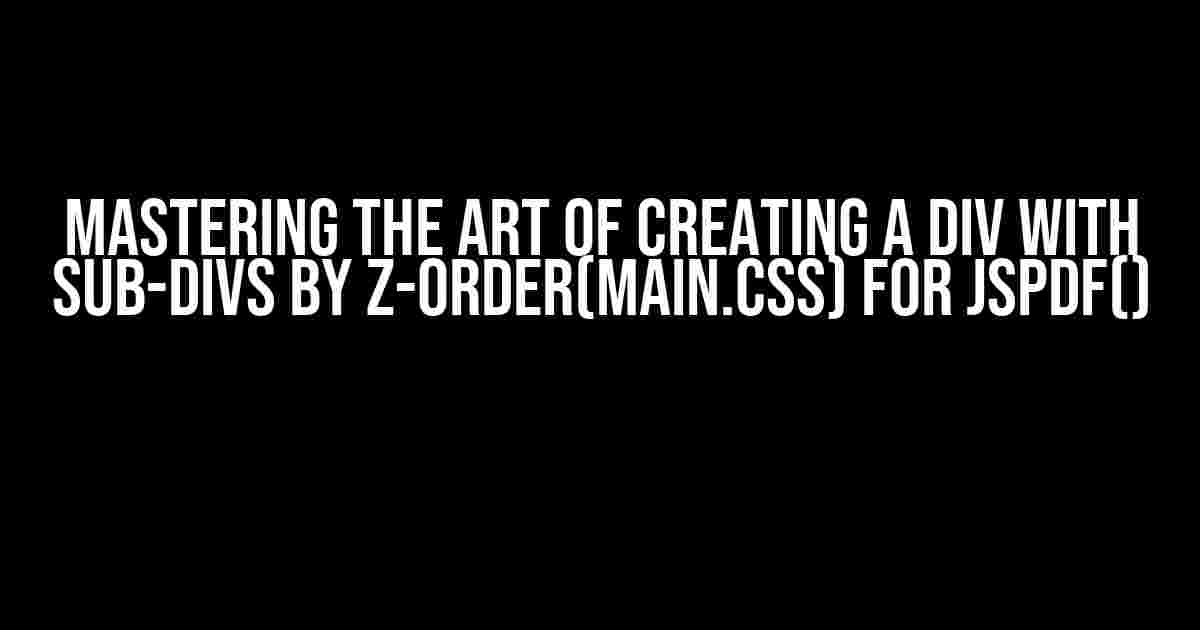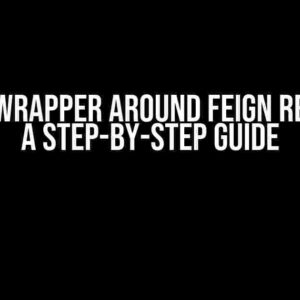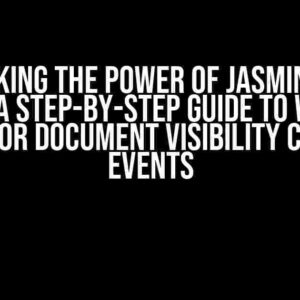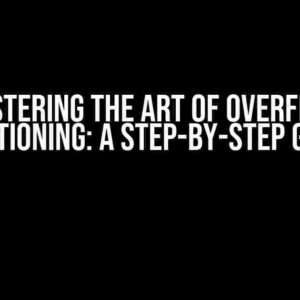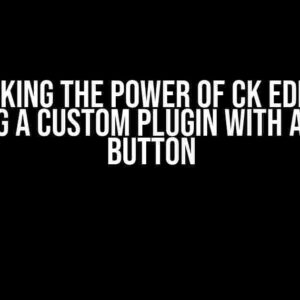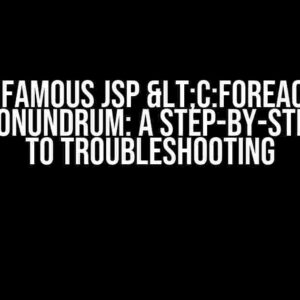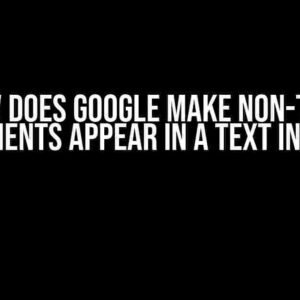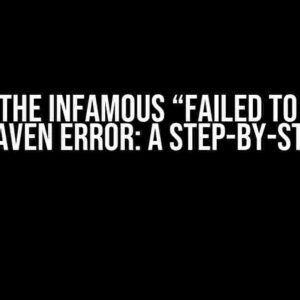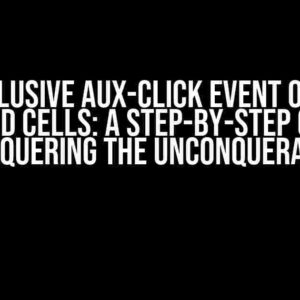Are you tired of struggling to create a div with sub-divs by z-order using main.css, only to find that your design doesn’t translate seamlessly to jsPDF? Look no further! In this comprehensive guide, we’ll take you by the hand and walk you through the process of crafting a stunning div with sub-divs by z-order, perfectly optimized for jsPDF.
The Importance of Z-Order in Design
Before we dive into the nitty-gritty of creating our div, let’s talk about the significance of z-order in design. Z-order, also known as the z-index, refers to the layering of elements on a webpage. It determines which elements appear on top of others, creating a sense of depth and hierarchy. When working with jsPDF, understanding z-order is crucial, as it directly affects how your design is rendered in the PDF.
Understanding Main.css and its Role in Z-Order
Main.css is the stylesheet that governs the layout and design of your webpage. When it comes to creating a div with sub-divs by z-order, main.css plays a vital role in determining the z-index of each element. By assigning specific z-index values to your divs and sub-divs, you can control the layering of your design, ensuring that each element appears in the correct order.
Creating a div with sub-divs by z-order(main.css)
Now that we’ve covered the basics, let’s get started with creating our div! Follow these step-by-step instructions to craft a div with sub-divs by z-order using main.css:
<div class="container">
<div class="layer1">
<img src="image1.jpg" alt="Image 1">
<p>This is the top layer</p>
</div>
<div class="layer2">
<img src="image2.jpg" alt="Image 2">
<p>This is the middle layer</p>
</div>
<div class="layer3">
<img src="image3.jpg" alt="Image 3">
<p>This is the bottom layer</p>
</div>
</div>
In the above code, we’ve created a container div that holds three sub-divs, each with its own image and text. The key to creating a div with sub-divs by z-order lies in the CSS. Let’s take a look at the main.css code:
.container {
position: relative;
}
.layer1 {
z-index: 3;
position: absolute;
top: 0;
left: 0;
}
.layer2 {
z-index: 2;
position: absolute;
top: 50px;
left: 50px;
}
.layer3 {
z-index: 1;
position: absolute;
top: 100px;
left: 100px;
}
In the main.css code, we’ve assigned specific z-index values to each sub-div, starting from the top layer (.layer1) with a z-index of 3, followed by the middle layer (.layer2) with a z-index of 2, and finally, the bottom layer (.layer3) with a z-index of 1. The position: absolute property ensures that each sub-div is positioned relative to its parent container, allowing us to control the layering.
Optimizing for jsPDF()
Now that we’ve created our div with sub-divs by z-order using main.css, it’s essential to optimize it for jsPDF. jsPDF is a popular JavaScript library that allows you to generate PDFs from HTML content. To ensure that our design translates seamlessly to jsPDF, we need to make a few adjustments:
Using display: block and overflow: hidden
One of the most common issues when working with jsPDF is that it can struggle to render elements with complex layouts. To overcome this, we can add display: block and overflow: hidden to our container div:
.container {
position: relative;
display: block;
overflow: hidden;
}
This ensures that our container div takes up the full width and height of the PDF page, allowing our sub-divs to render correctly.
Setting a Fixed Width and Height
Another crucial step is to set a fixed width and height for our container div. This ensures that our design is rendered at the correct size in the PDF:
.container {
position: relative;
display: block;
overflow: hidden;
width: 800px;
height: 600px;
}
In this example, we’ve set the width and height to 800px and 600px, respectively. Adjust these values to suit your design requirements.
Putting it all Together
Now that we’ve optimized our div with sub-divs by z-order for jsPDF, let’s put it all together:
<div class="container">
<div class="layer1">
<img src="image1.jpg" alt="Image 1">
<p>This is the top layer</p>
</div>
<div class="layer2">
<img src="image2.jpg" alt="Image 2">
<p>This is the middle layer</p>
</div>
<div class="layer3">
<img src="image3.jpg" alt="Image 3">
<p>This is the bottom layer</p>
</div>
</div>
.container {
position: relative;
display: block;
overflow: hidden;
width: 800px;
height: 600px;
}
.layer1 {
z-index: 3;
position: absolute;
top: 0;
left: 0;
}
.layer2 {
z-index: 2;
position: absolute;
top: 50px;
left: 50px;
}
.layer3 {
z-index: 1;
position: absolute;
top: 100px;
left: 100px;
}
With these adjustments in place, our div with sub-divs by z-order should now render perfectly in jsPDF. Remember to adjust the width and height of your container div to suit your design requirements.
Common Issues and Solutions
While creating a div with sub-divs by z-order for jsPDF can be a breeze, there are some common issues you might encounter. Here are some solutions to get you back on track:
| Issue | Solution |
|---|---|
| Elements overlapping incorrectly | Check that you’ve assigned the correct z-index values to each sub-div. Ensure that the z-index values are in the correct order, with the top layer having the highest z-index. |
| Images not rendering correctly | Verify that the image paths are correct and that the images are in the correct format. Try using absolute URLs instead of relative URLs. |
| Container div not taking up full width and height | Check that you’ve added display: block and overflow: hidden to the container div. Ensure that the width and height are set correctly. |
Conclusion
Creating a div with sub-divs by z-order using main.css is a powerful way to craft stunning designs for your web application. By following the steps outlined in this guide, you can now create complex layouts that translate seamlessly to jsPDF. Remember to optimize your design for jsPDF by using display: block, overflow: hidden, and setting a fixed width and height. Happy designing!
By following this guide, you should now be able to create a div with sub-divs by z-order that is optimized for jsPDF. If you have any further questions or need additional guidance, feel free to reach out to us in the comments below!
Frequently Asked Question
Get the answers to the most commonly asked questions about saving a div with sub-divs by z-order(main.css) containing layers of images and text as a new jsPDF!
What is the main idea behind saving a div with sub-divs by z-order as a new jsPDF?
The main idea is to preserve the exact layout and design of the div, including its layers of images and text, as a downloadable and printable PDF file using jsPDF.
How does the z-order in main.css affect the layering of elements in the div?
The z-order in main.css determines the order in which elements are stacked on top of each other, with higher z-index values appearing on top of lower ones. This affects how the layers of images and text are rendered in the div.
Can I customize the layout and design of the PDF file generated by jsPDF?
Yes, you can use various options and methods provided by jsPDF to customize the layout, design, and content of the generated PDF file, including page size, orientation, margins, and more!
Are there any limitations to the size or complexity of the div that can be saved as a jsPDF?
While jsPDF is capable of handling complex and large divs, there may be limitations depending on the browser’s performance and memory. It’s recommended to test and optimize your div for best results.
Can I save multiple divs as separate PDF files or combine them into a single file?
Yes, you can use jsPDF to save multiple divs as separate PDF files or combine them into a single file using the `addPage()` method. This allows you to create complex PDF documents with multiple pages!