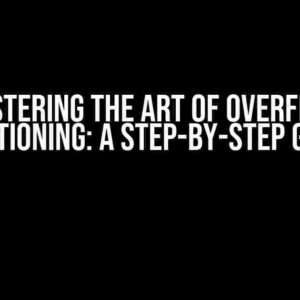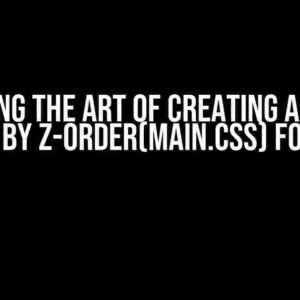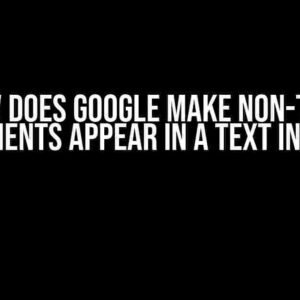CK Editor 5, the most popular WYSIWYG editor, offers a wide range of features and customization options out of the box. However, sometimes you need to go beyond the standard features to meet specific requirements. That’s where creating a custom plugin comes in! In this article, we’ll take you on a step-by-step journey to create a custom CK Editor 5 plugin with a custom button that will make your editing experience even more exceptional.
Why Create a Custom Plugin?
Before we dive into the nitty-gritty of creating a custom plugin, let’s explore why you’d want to create one in the first place. Here are a few compelling reasons:
- Enhanced Functionality**: CK Editor 5 provides an extensive range of built-in features, but sometimes you need something more tailored to your specific use case.
- Branding and Customization**: A custom plugin allows you to inject your brand’s identity into the editor, making it more recognizable and cohesive with your overall design.
- Competitive Advantage**: By creating a custom plugin, you can differentiate yourself from others and provide a unique editing experience that sets you apart from the competition.
Creating a Custom Plugin: A Step-by-Step Guide
Now that we’ve established the importance of creating a custom plugin, let’s get started! Follow these steps to create a custom CK Editor 5 plugin with a custom button:
- Step 1: Set up the Basic File Structure
Create a new folder for your plugin and add the following folders and files:
plugin-name/ |- plugin.js |- icon.png |- index.html |- package.json
The `plugin.js` file will contain the plugin’s code, `icon.png` will hold the button’s icon, `index.html` will serve as the plugin’s entry point, and `package.json` will store the plugin’s metadata.
- Step 2: Define the Plugin’s Metadata
In the `package.json` file, add the following metadata:
{
"name": "my-custom-plugin",
"version": "1.0.0",
"ckeditor": "^24.0.0",
"main": "plugin.js",
"license": "MIT"
}
This metadata provides essential information about your plugin, such as its name, version, and compatibility with CK Editor 5.
- Step 3: Create the Plugin’s Entry Point
In the `index.html` file, add the following code:
<html>
<head>
<title>My Custom Plugin</title>
</head>
<body>
<script src="plugin.js"></script>
</body>
</html>
This HTML file serves as the plugin’s entry point, loading the `plugin.js` file that contains the plugin’s code.
- Step 4: Write the Plugin’s Code
In the `plugin.js` file, add the following code:
import { Plugin } from 'ckeditor5/src/core';
export default class MyCustomPlugin extends Plugin {
init(editor) {
const button = editor.ui.componentFactory.create('myCustomButton');
editor.ui.view.toolbar.add(button);
}
}
This code defines a new plugin class `MyCustomPlugin` that extends the built-in `Plugin` class. The `init` method is where the magic happens – we create a new button component and add it to the editor’s toolbar.
- Step 5: Define the Button’s HTML and CSS
Create a new file called `button.html` and add the following code:
<button class="ck-button my-custom-button"> <img src="icon.png" /> </button>
This HTML code defines the button’s structure, using an `img` element to display the icon. Create a new file called `styles.css` and add the following code:
.ck-button.my-custom-button {
background-color: #4CAF50;
color: #ffffff;
border: none;
padding: 10px 20px;
font-size: 16px;
cursor: pointer;
}
.ck-button.my-custom-button:hover {
background-color: #3e8e41;
}
This CSS code styles the button, giving it a green background color, white text, and a hover effect.
- Step 6: Register the Plugin
In your CK Editor 5 instance, add the following code to register the plugin:
import MyCustomPlugin from './my-custom-plugin';
ClassicEditor
.create(document.querySelector('#editor'), {
plugins: [MyCustomPlugin]
})
.then(editor => {
console.log('Editor was initialized', editor);
})
.catch(error => {
console.error('Error occurred', error);
});
This code registers the `MyCustomPlugin` plugin with the CK Editor 5 instance, making it available for use.
Adding Custom Functionality to the Button
Now that we’ve created a custom button, let’s add some custom functionality to it! In this example, we’ll make the button insert a custom HTML element into the editor.
In the `plugin.js` file, add the following code:
init(editor) {
const button = editor.ui.componentFactory.create('myCustomButton');
button.on('execute', () => {
editor.model.change(writer => {
writer.insert(writer.createContainerElement('div', {
class: 'my-custom-element'
}));
});
});
editor.ui.view.toolbar.add(button);
}
This code adds an `execute` event listener to the button, which inserts a custom `div` element with the class `my-custom-element` into the editor when clicked.
Conclusion
Voilà! You’ve successfully created a custom CK Editor 5 plugin with a custom button. This plugin can be extended and modified to meet your specific requirements, giving you the flexibility to create a unique editing experience for your users.
Remember, creating a custom plugin requires patience, practice, and a willingness to learn. With this guide, you’ve taken the first step towards unlocking the full potential of CK Editor 5. Happy coding!
| Step | Description |
|---|---|
| 1 | Set up the basic file structure |
| 2 | Define the plugin’s metadata |
| 3 | Create the plugin’s entry point |
| 4 | Write the plugin’s code |
| 5 | Define the button’s HTML and CSS |
| 6 | Register the plugin |
By following these steps, you can create a custom CK Editor 5 plugin that meets your specific requirements and provides a unique editing experience for your users.
Here are 5 Questions and Answers about “CK Editor 5 Custom plugin, custom button”:
Frequently Asked Questions
Get the most out of CK Editor 5 by creating custom plugins and buttons! Here are some frequently asked questions to get you started.
What is a custom plugin in CK Editor 5?
A custom plugin in CK Editor 5 is a reusable piece of code that extends the editor’s functionality. It can be used to add new features, modify existing ones, or even create a custom button!
How do I create a custom button in CK Editor 5?
To create a custom button, you’ll need to create a new plugin and register it in the editor’s configuration. You can then use the `editor.ui.componentFactory` to create a new button instance and add it to the toolbar!
What’s the difference between a custom plugin and a custom button?
A custom plugin is a reusable piece of code that extends the editor’s functionality, while a custom button is a specific instance of a plugin that’s added to the toolbar. Think of it like a car (plugin) versus a car key (button) – the car is the base functionality, and the key is the specific way you interact with it!
Can I use an existing plugin as a starting point for my custom plugin?
Absolutely! CK Editor 5 provides a range of built-in plugins that you can use as a starting point for your custom plugin. Simply clone the plugin, modify the code to suit your needs, and register it in the editor’s configuration. Easy peasy!
How do I debug my custom plugin if something goes wrong?
CK Editor 5 provides a range of debugging tools to help you troubleshoot issues with your custom plugin. Try using the editor’s built-in debug mode, or check the browser console for errors. You can also use tools like the CK Editor 5 inspector to examine the editor’s internal state.